The GAME BOX
Move your mouse cursor on the left and the Game box will open. Inside it, you’ll find all the Game objects you can use to create a level.
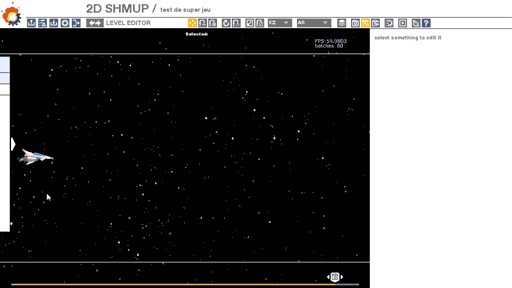
There are 4 tabs:
Enemies:
All the enemies you can add to your game levels.
Backgrounds:
The non-moving part which can be used to create backgrounds.
Items:
all the power-ups and score items are there.
Gameplay:
You’ll find all gameplay-related objects in this section and more: SFX, Sounds emitter, Triggers…
If you need to easily find where all those assets are stored in your hard-drive, you can click on the ![]() Reveal Assets folder icon to open the Assets folder of your game.
Reveal Assets folder icon to open the Assets folder of your game.
To place an object in your level, just click on it, move it in your level, then click again to place it.
Translation
Click on the ![]() Translation tool button. You can hoover on the 3 axis to select them: they turn yellow if they are active. Then click on the arrow and drag to move the selection.
Translation tool button. You can hoover on the 3 axis to select them: they turn yellow if they are active. Then click on the arrow and drag to move the selection.
You also have the choice to click on the object itself and drag the mouse to move it.
On the right of the toolbar, you can override the axis with the ![]() Axis menu if you want to be sure to move an object on a particular axis.
Axis menu if you want to be sure to move an object on a particular axis.
Tip: pressing Alt will select the Y-axis to move the selection higher.
Duplicating: to duplicate any object, pressing shift, click and drag your object.
Note: because the camera is in front of the y axis the objects, sprite or model, are always placed on y = 0
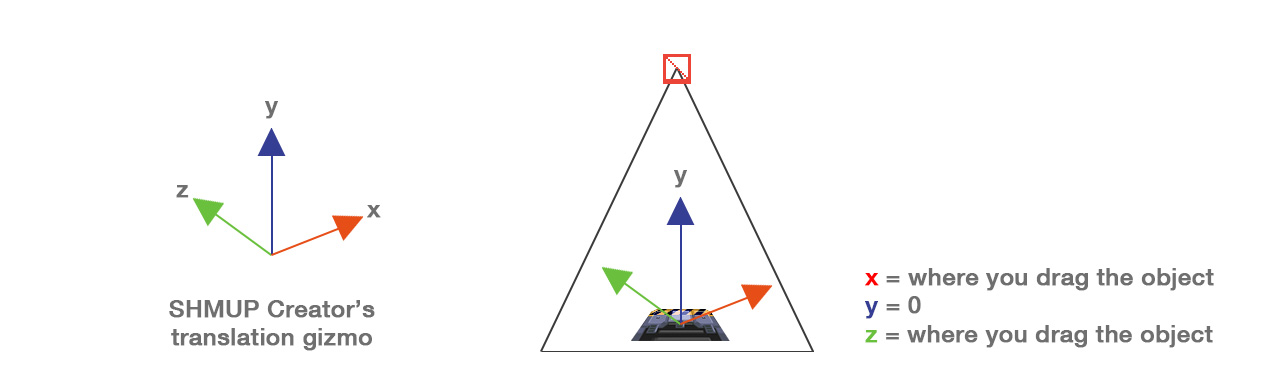
Selection
Just click on an object to select it.
Pressing Ctrl + left-click on an object not selected will add it to the selection.
Pressing Ctrl + left-click on an object already selected will remove it from the selection.
Pressing the left mouse button then dragging will select all the objects inside the selection rectangle.
Rotation
Click on the ![]() Rotate tool button. If you hoover with your mouse on the 3 axis, they turn yellow and active. To rotate a selection, click on one of the axis (it must be yellow) and drag the mouse. A white arrow will appear to indicate the best drag direction.
Rotate tool button. If you hoover with your mouse on the 3 axis, they turn yellow and active. To rotate a selection, click on one of the axis (it must be yellow) and drag the mouse. A white arrow will appear to indicate the best drag direction.
Note: you can press Ctrl + R to rotate a selection 90 degrees.
Scale
Click on the ![]() Scale tool button, then click on the selected object or inside the scale gizmo then drag to scale the selection.
Scale tool button, then click on the selected object or inside the scale gizmo then drag to scale the selection.
Filter
![]() filter menu: this menu allows you to filter the selection to a type of object. For example, if you choose triggers, you’ll only be able to select trigger objects.
filter menu: this menu allows you to filter the selection to a type of object. For example, if you choose triggers, you’ll only be able to select trigger objects.
