Click on the player to select it and open the Player Editor.
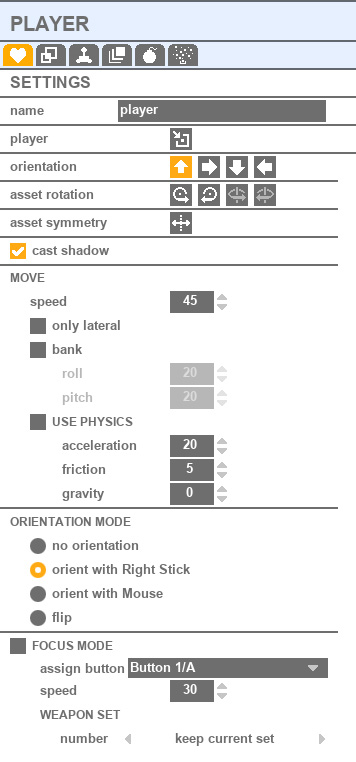
WHAT IT’S FOR:
The player is the entity controlled by the (human) player.
PROPERTIES
![]() SETTINGS TAB
SETTINGS TAB
![]() Name text field: The player’s name
Name text field: The player’s name![]() Choose player button: Open the player box, where you can choose the player model or sprite.
Choose player button: Open the player box, where you can choose the player model or sprite.![]() Orientation buttons: The orientation of the player (to the right, top…). Can be different per level.
Orientation buttons: The orientation of the player (to the right, top…). Can be different per level.![]()
![]() Y Asset rotation buttons: rotate the asset (3D mesh or sprite) 90 degrees on the Y axis. Useful if the item graphic is not in the right direction. This is not the orientation of the player object, but the orientation of its graphic representation.
Y Asset rotation buttons: rotate the asset (3D mesh or sprite) 90 degrees on the Y axis. Useful if the item graphic is not in the right direction. This is not the orientation of the player object, but the orientation of its graphic representation.![]()
![]() Side Asset rotation buttons: rotate the asset (3D mesh only) 90 degrees on its side axis. Useful if the item graphic is not in the right direction.
Side Asset rotation buttons: rotate the asset (3D mesh only) 90 degrees on its side axis. Useful if the item graphic is not in the right direction.![]() Asset symmetry button: Flip the 3D mesh or sprite.
Asset symmetry button: Flip the 3D mesh or sprite.![]() Cast shadow checkbox: If checked, the object will cast a shadow on other objects.
Cast shadow checkbox: If checked, the object will cast a shadow on other objects.
MOVE![]() Speed spinner: The speed of the player. The bigger the number the faster the player.
Speed spinner: The speed of the player. The bigger the number the faster the player.![]() Only lateral: if checked, the player will only move laterally. Useful for old-school games, like Galaga-type games. Can be different per level.
Only lateral: if checked, the player will only move laterally. Useful for old-school games, like Galaga-type games. Can be different per level.![]() Bank checkbox: If checked, the player object will bank a little when it turns if the player object is 3D.
Bank checkbox: If checked, the player object will bank a little when it turns if the player object is 3D.
![]() roll spinner: the amount of roll rotation
roll spinner: the amount of roll rotation
![]() pitch spinner: the amount of pitch rotation
pitch spinner: the amount of pitch rotation
![]() speed spinner: the banking speed
speed spinner: the banking speed
PHYSICS![]() Use physics checkbox: By default, the player translation is very basic, like it should be in shmups. However, for some kinds of games (euro-shmup style), you’ll want to add some physics to the player’s motion.
Use physics checkbox: By default, the player translation is very basic, like it should be in shmups. However, for some kinds of games (euro-shmup style), you’ll want to add some physics to the player’s motion.![]() Acceleration spinner: The player will accelerate to full speed
Acceleration spinner: The player will accelerate to full speed![]() Friction spinner: The player will decelerate if he doesn’t move
Friction spinner: The player will decelerate if he doesn’t move![]() Gravity spinner: Gravity will occur and push the player to the bottom of the screen.
Gravity spinner: Gravity will occur and push the player to the bottom of the screen.
ORIENTATION MODE![]() No orientation radio button: The player keeps its orientation, like in most old-school shmups.
No orientation radio button: The player keeps its orientation, like in most old-school shmups.![]() Flip radio button: The player will flip in the translation direction. In horizontal shoot’ em-ups, for instance, the player will orient to the left if he goes to the left and to the right if he goes to the right.
Flip radio button: The player will flip in the translation direction. In horizontal shoot’ em-ups, for instance, the player will orient to the left if he goes to the left and to the right if he goes to the right.![]() Orient with right stick radio button: The right stick orient the player, and the left one moves the player on the screen, like in twin-stick shooters.
Orient with right stick radio button: The right stick orient the player, and the left one moves the player on the screen, like in twin-stick shooters.
![]() Rotation speed spinner: if the player is oriented with the right stick or the mouse, you can modify the player’s rotation speed.
Rotation speed spinner: if the player is oriented with the right stick or the mouse, you can modify the player’s rotation speed.![]() Orient with mouse radio button: The keyboard moves the player and the player orients itself in the direction of the mouse pointer.
Orient with mouse radio button: The keyboard moves the player and the player orients itself in the direction of the mouse pointer.
![]() Rotation speed spinner: if the player is oriented with the right stick or the mouse, you can modify the player’s rotation speed.
Rotation speed spinner: if the player is oriented with the right stick or the mouse, you can modify the player’s rotation speed.
FOCUS/CHANGE SPEED
Focus mode allows users to slow down the player when they press a button. When the user releases the button the player speed is back to normal.
This mode can also change the Weapon set and swap the current weapon with a more focused version (or a completely different weapon).![]() Focus checkbox: enable the focus mode
Focus checkbox: enable the focus mode![]() Assign button menu: the button activating the focus
Assign button menu: the button activating the focus![]() Speed spinner: the new player’s speed during focus
Speed spinner: the new player’s speed during focus
Weapon set number: the focus weapon set. You can choose “keep current set” if you don’t wish to change the player’s weapons.
 COLLISIONS TAB
COLLISIONS TAB
 Add button: Add a new collision shape
Add button: Add a new collision shape Delete button: Delete the current collision shape
Delete button: Delete the current collision shape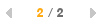 navigation arrows: Navigate between the different collision shapes
navigation arrows: Navigate between the different collision shapes![]() Invincible checkbox: if checked, the current collision shape will be invincible to bullets and enemies
Invincible checkbox: if checked, the current collision shape will be invincible to bullets and enemies![]() Used for out-of-screen bounds limit checkbox: Does this collision shape stop the player from going out of screen bounds
Used for out-of-screen bounds limit checkbox: Does this collision shape stop the player from going out of screen bounds![]() Collide with enemies checkbox: If checked, the collision shape will collide with enemies
Collide with enemies checkbox: If checked, the collision shape will collide with enemies![]() Collide with backgrounds checkbox: If checked, the collision shape will collide with backgrounds
Collide with backgrounds checkbox: If checked, the collision shape will collide with backgrounds![]() Collide with items checkbox: If checked, the collision shape will collide with items. Note that the Hitbox always collides with items.
Collide with items checkbox: If checked, the collision shape will collide with items. Note that the Hitbox always collides with items. Reset button: Reset the collision shape
Reset button: Reset the collision shape Auto collision button: the tool tries to create a shape following the picture contours.
Auto collision button: the tool tries to create a shape following the picture contours.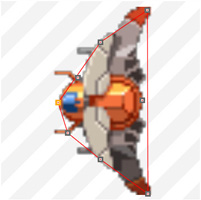 Collision window: move the points to build the shape of your collision
Collision window: move the points to build the shape of your collision![]() Point position x / y edit boxes: allow to move precisely the selected point.
Point position x / y edit boxes: allow to move precisely the selected point.
Notes: . The collision shape is always convex, so you can't create any shape. This is why sometimes you need to add several collision shapes to create the right shape. . You don't always need a super precise shape. It's a shmup: think gameplay first, and try to not add too many collision shapes to an object!
GAMEPLAY TAB
HEALTH POINTS![]() Start: When the game start, how much HP does the player have
Start: When the game start, how much HP does the player have![]() Max: The maximum HP the player can gain with items
Max: The maximum HP the player can gain with items![]() Lives: The number of lives of the player
Lives: The number of lives of the player
COLLISION![]() slide on background sprites
slide on background sprites![]() :Damage by background: how many HP will be removed from the player
:Damage by background: how many HP will be removed from the player
![]() Damage to enemy: how much HP will be removed from the enemy
Damage to enemy: how much HP will be removed from the enemy![]() Sound: the impact sound
Sound: the impact sound![]() Particle system: the particle system spawned when the player collide
Particle system: the particle system spawned when the player collide
(note: the particle system position is not very precise right now)
INTRO![]() MOVE checkbox: you can add a small translation animation when the player spawns.
MOVE checkbox: you can add a small translation animation when the player spawns.
![]() :Direction: the translation direction, in degrees.
:Direction: the translation direction, in degrees.
![]() Distance: the transition distance
Distance: the transition distance
![]() Duration: the translation duration. The smaller the number, the faster the animation.
Duration: the translation duration. The smaller the number, the faster the animation.![]() Invincibility duration: the player can be invincible during the player’s introduction on screen.
Invincibility duration: the player can be invincible during the player’s introduction on screen.
HIT![]() Invincibility duration: when the player is hit by a bullet or an enemy, he can be invincible for a short amount of time.
Invincibility duration: when the player is hit by a bullet or an enemy, he can be invincible for a short amount of time.![]() sound: when the payer is hit by a gameplay element, it loses energy and plays this sound.
sound: when the payer is hit by a gameplay element, it loses energy and plays this sound.![]() Particle system: the particle system spawned when the player is hit.
Particle system: the particle system spawned when the player is hit.
DEATH![]() Allow choosing the explosion preset for the player(see explosion editor)
Allow choosing the explosion preset for the player(see explosion editor)![]() Explosions number: How many explosions are spawned on death
Explosions number: How many explosions are spawned on death
![]() Explosions radius: The size of the circle where the explosion is spawned
Explosions radius: The size of the circle where the explosion is spawned
![]() Explosions scale: The scale of the explosion.
Explosions scale: The scale of the explosion.
RESPAWN![]() Delay: you can add a small delay after the player dies and before he respawns.
Delay: you can add a small delay after the player dies and before he respawns.![]() Enemies hold fire: you can disable all enemy weapons for a short amount of time when the player respawns.
Enemies hold fire: you can disable all enemy weapons for a short amount of time when the player respawns.![]() Bullets are canceled: checkbox: Cancel or not the bullets when the player respawn.
Bullets are canceled: checkbox: Cancel or not the bullets when the player respawn.
 WEAPONRY TAB
WEAPONRY TAB
![]() Open Weapon editor button: Open the weapon editor (see weapon editor for more)
Open Weapon editor button: Open the weapon editor (see weapon editor for more)
Weapon sets are collections of weapons. For more on this, see “weapons“.
WEAPON SETS New weapon Set button: Add a new weapon set. It will copy the weapons from the current weapon set by default.
New weapon Set button: Add a new weapon set. It will copy the weapons from the current weapon set by default.![]() Duplicate weapon Set button: duplicate the current weapon set
Duplicate weapon Set button: duplicate the current weapon set Delete weapon Set button: Delete the current weapon set
Delete weapon Set button: Delete the current weapon set Rename weapon Set button: Rename the weapon set
Rename weapon Set button: Rename the weapon set![]() Arrows: Navigate between weapon sets
Arrows: Navigate between weapon sets![]() Name text field: The name of the weapon set
Name text field: The name of the weapon set
Note: maximum weapon sets number is 64
WEAPON LOCATORS New weapon locator button: Add a new weapon locator to the current weapon set
New weapon locator button: Add a new weapon locator to the current weapon set Delete weapon locator button: Delete the selected weapon locator from the current weapon set
Delete weapon locator button: Delete the selected weapon locator from the current weapon set![]() Arrows: Navigate between the weapon locators of the current
Arrows: Navigate between the weapon locators of the current
 ANIMATION TAB
ANIMATION TAB
Animation settings in this tab have only an effect on sprites, not 3D objects.
SPRITE![]() Animation speed spinner: If the texture contains several frames, this setting allows you to choose the animation speed
Animation speed spinner: If the texture contains several frames, this setting allows you to choose the animation speed![]() Columns spinner: Set the number of columns of the texture atlas
Columns spinner: Set the number of columns of the texture atlas![]() Rows spinner: Set the number of rows of the texture atlas (see “animating sprites” section for more information)
Rows spinner: Set the number of rows of the texture atlas (see “animating sprites” section for more information)
 PARTICLE LOCATOR TAB
PARTICLE LOCATOR TAB
This is where you can add particle effects to the player. Add a particle locator button: Add a new particle emitter
Add a particle locator button: Add a new particle emitter Delete a particle locator button: delete the current particle emitter
Delete a particle locator button: delete the current particle emitter![]() Arrows: Navigate between the different particle locator
Arrows: Navigate between the different particle locator
PARTICLE SYSTEM
![]() Choose a particle system
Choose a particle system
EMISSION![]() All the time radio button: The particle effect will always be alive
All the time radio button: The particle effect will always be alive![]() When moving radio button: The particle effect will be alive when the player moves and stop when he stops. Useful for reactors for instance.
When moving radio button: The particle effect will be alive when the player moves and stop when he stops. Useful for reactors for instance.![]() Scale spinner: You can scale the particle effect. Please note that although the engine will try to scale the particle size as well as the speed as much as he can, it will not be as accurate as modifying the particle effect script directly.
Scale spinner: You can scale the particle effect. Please note that although the engine will try to scale the particle size as well as the speed as much as he can, it will not be as accurate as modifying the particle effect script directly.
