WHAT ITS FOR:
The camera is what makes the level “scroll”.
The camera in the SHMUP Creator has another very important function: it wake-up entities. Each time the camera sees an enemy, an item or a trigger, it wakes those entities up and makes them alive.
Keep this in mind when you place your enemies or trigger.
PROPERTIES
 SETTINGS TAB
SETTINGS TAB
MOVE
There is 3 modes for the camera scrolling: vertical, horizontal, and waypoint. The first two are basic modes, and waypoint allows you to do whatever you want: you create a path with waypoints, and the camera can then go to the right, then stop, then go in diagonal etc.![]() Vertical radio button: a vertical scrolling
Vertical radio button: a vertical scrolling![]() Horizontal radio button: a horizontal scrolling
Horizontal radio button: a horizontal scrolling
![]() Path max length spinner: in vertical or horizontal mode, this value adjusts the scrolling length.
Path max length spinner: in vertical or horizontal mode, this value adjusts the scrolling length.![]() Waypoint radio button: a path allowing a complex trajectory for the camera. You can also use this mode without waypoint in conjunction with the player follow camera settings to create a free-roaming camera.
Waypoint radio button: a path allowing a complex trajectory for the camera. You can also use this mode without waypoint in conjunction with the player follow camera settings to create a free-roaming camera.
![]() speed spinner: the default speed of the camera. This speed is then modulated by the waypoints and the trigger camera speeds.
speed spinner: the default speed of the camera. This speed is then modulated by the waypoints and the trigger camera speeds.
![]() global height spinner: the height of the camera. An easy way to translate the camera lower or higher and all its waypoints together if it has ones.
global height spinner: the height of the camera. An easy way to translate the camera lower or higher and all its waypoints together if it has ones.
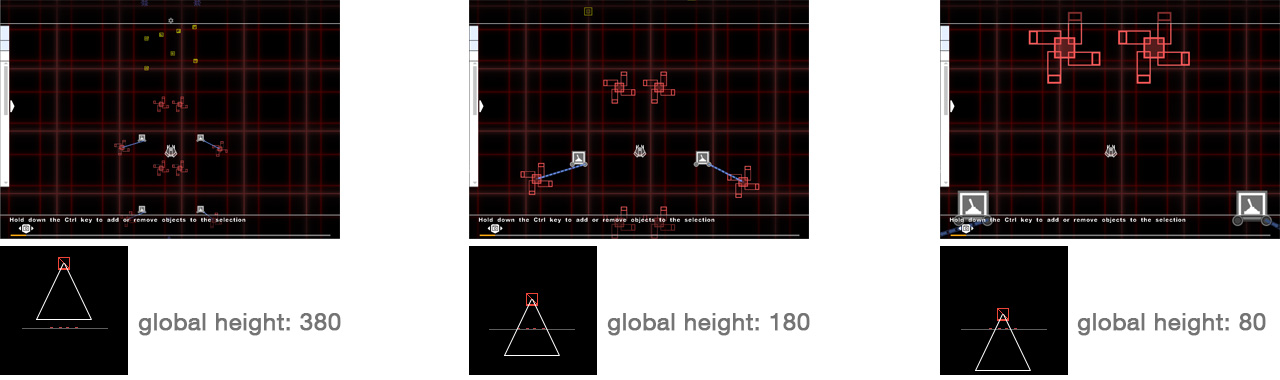
![]() F.O.V. spinner (from 90 to 10 – default value is 30): the field of view of the camera. It acts like a camera zoom: the angle made between the camera’s position and the edges of the “screen” onto which the scene is projected.
F.O.V. spinner (from 90 to 10 – default value is 30): the field of view of the camera. It acts like a camera zoom: the angle made between the camera’s position and the edges of the “screen” onto which the scene is projected.
High values (90+ degrees) result in a wide-angle and low values (30-) result in a telescopic kind of.
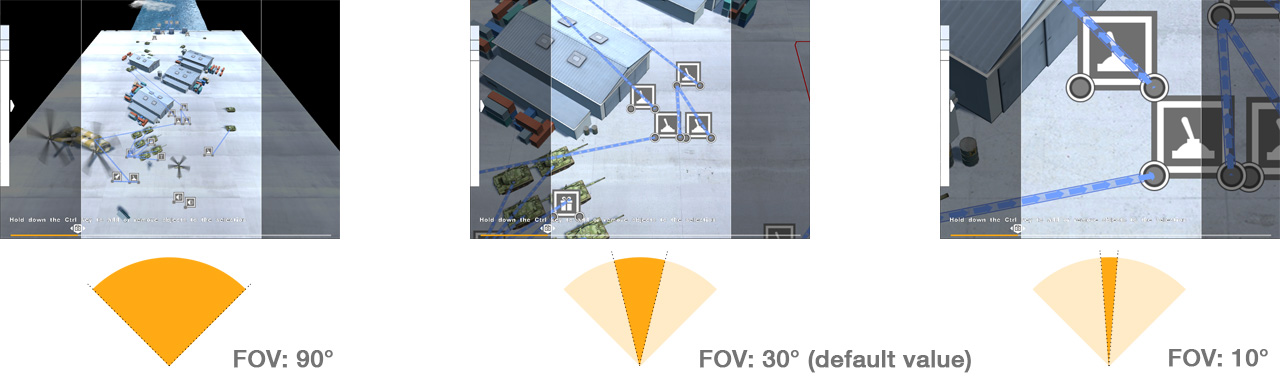
ANGLE OF VIEW![]() Rotation x spinner: rotate the camera in x
Rotation x spinner: rotate the camera in x![]() Rotation y spinner: rotate the camera in y
Rotation y spinner: rotate the camera in y![]() Rotation Z spinner: rotate the camera in Z
Rotation Z spinner: rotate the camera in Z
WAKE ZONE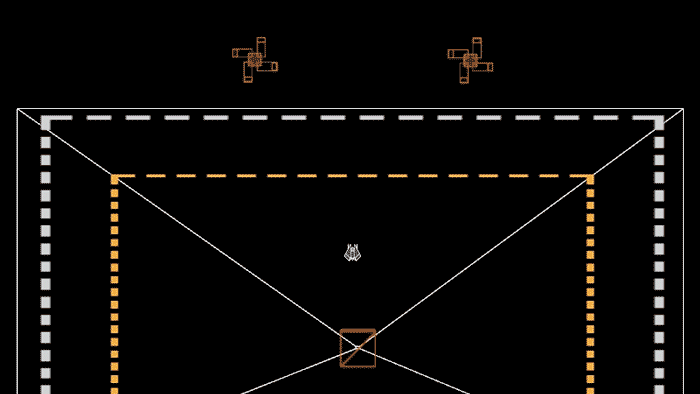 The wake zone is a zone outside of what the camera sees.
The wake zone is a zone outside of what the camera sees.
As soon as something is inside this zone, it wakes up.
So, the bigger the wake zone, the sooner the enemies or trigger will start. It can be useful because you sometimes want to wake up enemies slightly outside what the camera sees.
In the above picture, the wake-zone is the yellow square. The blue square is what the game camera see.![]() Size spinner: the scale of the zone
Size spinner: the scale of the zone![]() Width spinner: the width of the zone
Width spinner: the width of the zone
FOLLOW PLAYER
The camera can follow the player automatically. You can use this feature with the scrolling: for example, in a horizontal shooter, you can allow the camera to follow the player up and down only for level with a height bigger than the screen. Or you can choose no scroll at all, and only use the follow-player camera, for games allowing the player to explore a level freely.
Limits:
Limits allow controlling the maximum distance the camera can follow the player in the world. 0 means the camera will never move in this direction. 100 means it can moves 100 units in this direction, from the camera start position.![]() Top spinner: the distance the camera can move to the top
Top spinner: the distance the camera can move to the top![]() Right spinner: the distance the camera can move to the right
Right spinner: the distance the camera can move to the right![]() Bottom spinner: the distance the camera can move to the bottom
Bottom spinner: the distance the camera can move to the bottom![]() Left spinner: the distance the camera can move to the left
Left spinner: the distance the camera can move to the left![]() Acceleration spinner: the bigger the value, the fastest the camera will accelerate to follow the player. A small number will create a smoother move.
Acceleration spinner: the bigger the value, the fastest the camera will accelerate to follow the player. A small number will create a smoother move.
Behavior:![]() Default radio button
Default radio button
![]() speed spinner: 1 camera moves as quick as the player, <1 camera moves slower than the player. If the camera moves as fast as the player, the player seems to be stuck on screen. There is no rule, find your perfect value.
speed spinner: 1 camera moves as quick as the player, <1 camera moves slower than the player. If the camera moves as fast as the player, the player seems to be stuck on screen. There is no rule, find your perfect value.![]() Dead zone radio button
Dead zone radio button
By default, as soon as the player moves, the camera starts to follow him. But sometimes you want to allows a zone in the center where the player doesn’t affect the camera, for a more natural feel. Imagine a rectangle in the screen center, and the camera starts to follow the player when he is outside this rectangle.
![]() Start zone x % spinner: the width of the rectangle, in screen percent.
Start zone x % spinner: the width of the rectangle, in screen percent.
![]() Start zone y % spinner: the height of the rectangle, in screen percent.
Start zone y % spinner: the height of the rectangle, in screen percent.
 WAYPOINT TAB
WAYPOINT TAB
![]() New waypoint button: start the add waypoint mode. In this mode, clicking on the level will add a new waypoint. To stop this mode, click again on the + button, or right-click.
New waypoint button: start the add waypoint mode. In this mode, clicking on the level will add a new waypoint. To stop this mode, click again on the + button, or right-click.![]() Delete waypoint button: delete the current waypoint.
Delete waypoint button: delete the current waypoint.
![]() Waypoint number arrows.
Waypoint number arrows.
![]() Path tension spinner: the tension controls the roundness of the path. 0 will create a harsh transition at the waypoint position. A 1 value will create a curvy transition at the waypoint value.
Path tension spinner: the tension controls the roundness of the path. 0 will create a harsh transition at the waypoint position. A 1 value will create a curvy transition at the waypoint value.![]() Speed spinner: the speed the camera will have when it arrives at this waypoint. The different speeds are interpolated between each waypoint to allows the camera to change its speed smoothly.
Speed spinner: the speed the camera will have when it arrives at this waypoint. The different speeds are interpolated between each waypoint to allows the camera to change its speed smoothly.![]() Wait spinner: when the camera arrives at this waypoint, it will stop for a moment. The wait value is the duration of the wait, in seconds.
Wait spinner: when the camera arrives at this waypoint, it will stop for a moment. The wait value is the duration of the wait, in seconds.
Tip: often you don't want an enemy to start right away when the camera sees it. Or you want an enemy to start from the top of the screen, too high to be ever seen by the camera. In those cases, you can plug the enemy to a trigger, and place the trigger at a place where the camera will see it at the right time.
