WHAT ITS FOR:
The level editor allows you to modify properties belonging to a level. Things like the level’s music, its lighting, or its post-processing.
PROPERTIES:
SETTINGS TAB
![]() Cut scene checkbox: used to exclude a cut scene level from the total levels count during scores.
Cut scene checkbox: used to exclude a cut scene level from the total levels count during scores.![]() Show HUD checkbox: if checked, the HUD (score, hp, lives…) will be displayed on-screen. You can choose to hide it for tutorials or cinematic levels.
Show HUD checkbox: if checked, the HUD (score, hp, lives…) will be displayed on-screen. You can choose to hide it for tutorials or cinematic levels.
Wallpaper option: the wallpaper is the picture that displays around your game window. For example, if your game has a ratio of 4/3 (like all the retro vertical games), the wallpaper will appears on the left and right sides of the screen.
The wallpaper is made with a picture at least the size of your screen resolution.
The game will be displayed above it.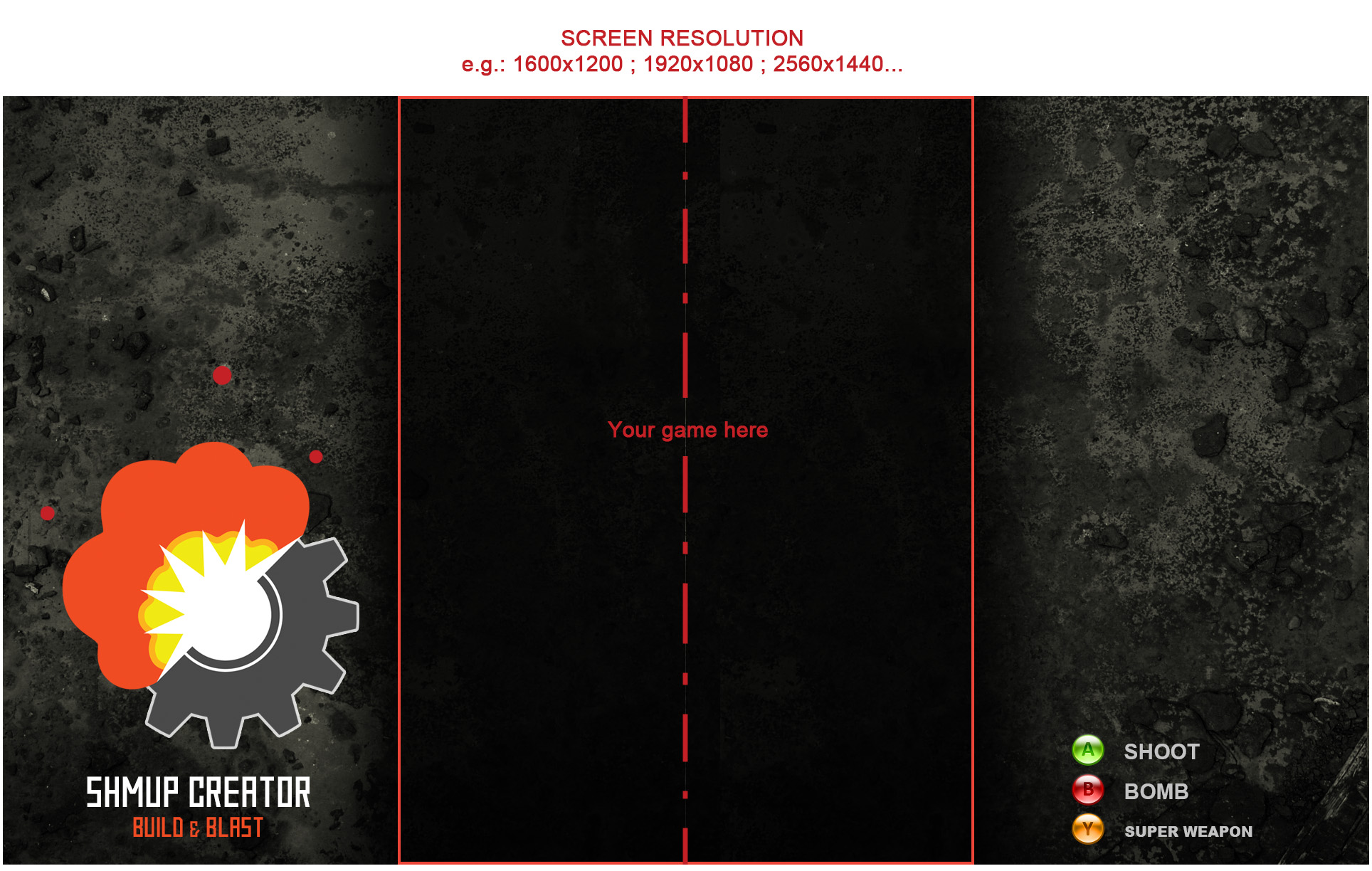
Note: keep in mind that your game can be displayed on every screens so think to keep a safe zone.
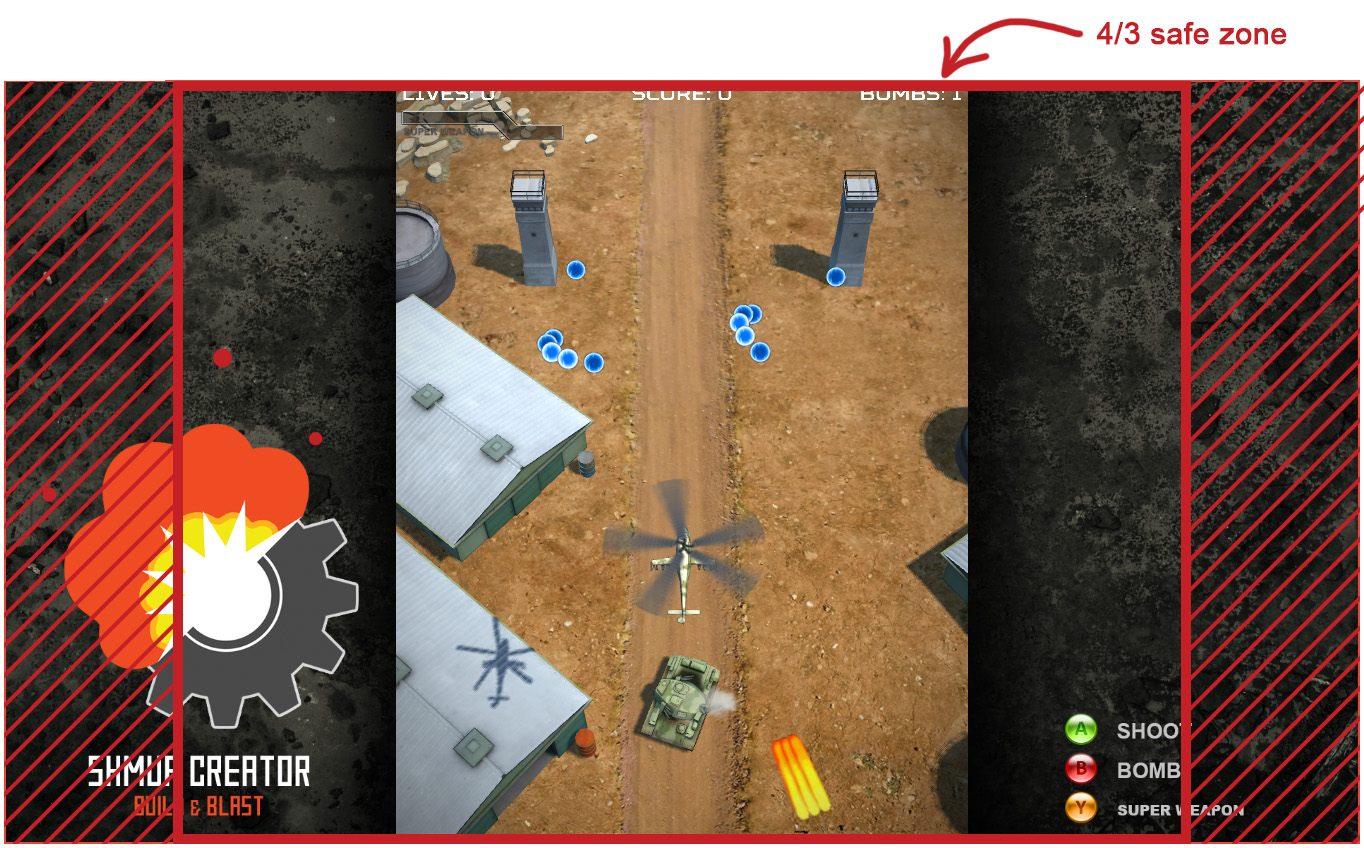
Parallax scrolling
You can choose as many as 5 different pictures for your level background. The pictures are stacked, and if a picture has an alpha channel it will show the pictures below through transparent areas.
The first layer should be the nearest background element, the last layer the furthest.
That’s an easy way to create a parallax scrolling to your level!
More about parallax here.
![]() Scrolling 01-05 menu: choose a picture that will act as a background for your game. When the camera moves, the picture will scroll and repeat forever.
Scrolling 01-05 menu: choose a picture that will act as a background for your game. When the camera moves, the picture will scroll and repeat forever.![]()
![]() Scroll speed x / y 01-05 spinner: this value changes the background picture scrolling speed. The bigger the value, the faster it will scroll with the camera. You can control the horizontal (x) and vertical (y) speed. If you choose 0 for a speed, the background will not move with the camera in this direction.
Scroll speed x / y 01-05 spinner: this value changes the background picture scrolling speed. The bigger the value, the faster it will scroll with the camera. You can control the horizontal (x) and vertical (y) speed. If you choose 0 for a speed, the background will not move with the camera in this direction.![]()
![]() Offset x / y 01-05 spinner: you can offset the picture to place it where you want on your screen.
Offset x / y 01-05 spinner: you can offset the picture to place it where you want on your screen.
![]()
![]() Fit 01-05 buttons: the picture can fill the screen horizontally or vertically.
Fit 01-05 buttons: the picture can fill the screen horizontally or vertically.
Note: put your background pictures in Assets/Pictures
LIGHTING TAB
Sprite lighting
Often you don’t want to light your sprites with 3D lights. The render is faster this way, and the colors are preserved.![]() Enable checkbox: if checked, the sprites will be lighted by the sun and the lights.
Enable checkbox: if checked, the sprites will be lighted by the sun and the lights.
Sun
Your level can be lighted by the sun.
Orientation:![]() X/Y sun angle spinners: the angle of the light.
X/Y sun angle spinners: the angle of the light.![]() Intensity spinner: the light intensity.
Intensity spinner: the light intensity.![]() Color: you can choose the color of the light.
Color: you can choose the color of the light.
POST PROCESSING TAB
The post effects can modify the whole picture of your games.
Use the check boxes to set each effect on or off.
Note: you can only see the result in the Game view (not in the perspective views). Pay attention to the fact that those effects can slow down your games, as they sometimes need processing power.
![]() Color correction checkbox: With this effect, you can control the final look of your level: you can contrast, lighten, darken, or de-saturate the picture.
Color correction checkbox: With this effect, you can control the final look of your level: you can contrast, lighten, darken, or de-saturate the picture.![]() Brightness spinner: modify the picture brightness.
Brightness spinner: modify the picture brightness.![]() Contrast spinner: modify the picture contrast. A bigger value means more contrast.
Contrast spinner: modify the picture contrast. A bigger value means more contrast.![]() Mid-tones spinner: modify the mid-tones brightness.
Mid-tones spinner: modify the mid-tones brightness.![]() Saturation spinner: saturate or de-saturate the image. A saturation of 0 creates a black and white picture.
Saturation spinner: saturate or de-saturate the image. A saturation of 0 creates a black and white picture.
![]() Chromatic aberration checkbox: This effect simulates the fringe on the image which can occur when using old or bad camera lenses
Chromatic aberration checkbox: This effect simulates the fringe on the image which can occur when using old or bad camera lenses![]() Intensity spinner: the effect intensity.
Intensity spinner: the effect intensity.
![]() Noise checkbox: Can add the kind of noise from old films.
Noise checkbox: Can add the kind of noise from old films.![]() Intensity spinner: the effect intensity.
Intensity spinner: the effect intensity.
![]() Vignetting checkbox: This effect darken the picture borders.
Vignetting checkbox: This effect darken the picture borders.![]() Intensity spinner: the effect intensity.
Intensity spinner: the effect intensity.
![]() Pixelate checkbox: This effect augments the pixel size and gives a “blocky” aspect to the picture (like in old 8-bits retro-games).
Pixelate checkbox: This effect augments the pixel size and gives a “blocky” aspect to the picture (like in old 8-bits retro-games).![]() Pixel size spinner: the size of the pixel. 1 doesn’t change anything, 2 will double the pixel size, etc.
Pixel size spinner: the size of the pixel. 1 doesn’t change anything, 2 will double the pixel size, etc.
![]() Old TV checkbox: This complex effect simulates an old TV.
Old TV checkbox: This complex effect simulates an old TV.![]() Curvature spinner: will bend more or less the picture to simulate the shape of old TVs.
Curvature spinner: will bend more or less the picture to simulate the shape of old TVs.![]() Intensity spinner: controls the scan-lines strength.
Intensity spinner: controls the scan-lines strength.
Note: this effect can make selecting objects difficult. To disable it in the editor > go to the Game preferences editor window (blue button with white gear on the top left) and remove the check of the box of the "post processing in the editor".
SOUND TAB
![]() Music menu: the music of the level. You can override it with sound game objects.
Music menu: the music of the level. You can override it with sound game objects.
