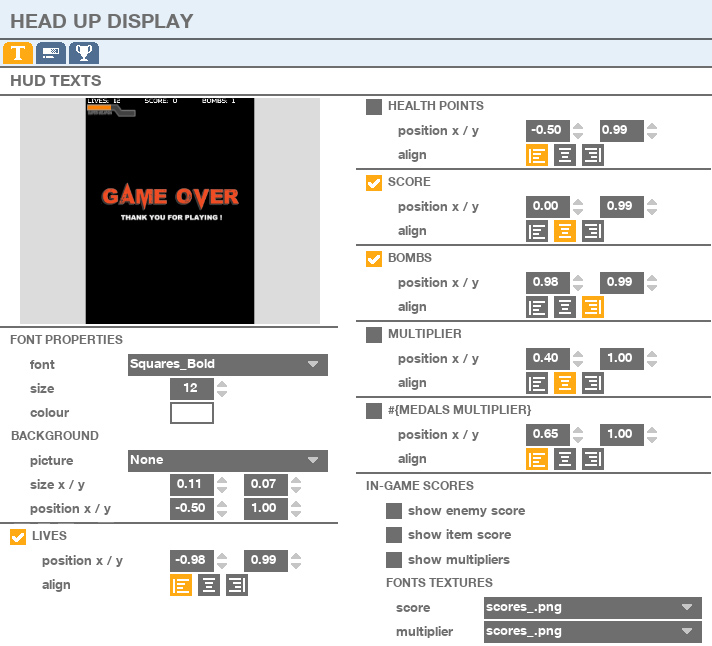WHAT IT’S FOR:
PROPERTIES:
PREVIEW
You can preview your HUD in the preview window.
HUD TEXTS TAB
All the texts displayed during the game, like the score, the number of lives… You can check or uncheck each one of them to choose what you want to display or not.
FONT PROPERTIES
![]() Font menu: the font used for all the texts.
Font menu: the font used for all the texts.
![]() Size spinner: the size of all the text font.
Size spinner: the size of all the text font.
![]() Color: you can colorize the texts.
Color: you can colorize the texts.
BACKGROUND
you can display an image under the texts.![]() Picture menu: the background picture.
Picture menu: the background picture.![]()
![]() Size x/y spinners: the background size.
Size x/y spinners: the background size.![]()
![]() Position x/y spinners: the background position on the screen.
Position x/y spinners: the background position on the screen.
![]() LIVES checkbox: Display the player’s number of lives.
LIVES checkbox: Display the player’s number of lives.![]()
![]() Position x/y spinners: the text position.
Position x/y spinners: the text position.![]()
![]()
![]() Align left/center/right buttons: you can align the text to the left, the center or the right.
Align left/center/right buttons: you can align the text to the left, the center or the right.
![]() HEALTH POINTS: display the player’s HP.
HEALTH POINTS: display the player’s HP.![]()
![]() Position x/y spinners: the text position.
Position x/y spinners: the text position.![]()
![]()
![]() Align left/center/right buttons: you can align the text to the left, the center, or the right.
Align left/center/right buttons: you can align the text to the left, the center, or the right.
![]() SCORE: display the game score.
SCORE: display the game score.![]()
![]() Position x/y spinners: the text position.
Position x/y spinners: the text position.![]()
![]()
![]() Align left/center/right buttons: you can align the text to the left, the center, or the right.
Align left/center/right buttons: you can align the text to the left, the center, or the right.
![]() BOMBS: display the number of bombs in stock.
BOMBS: display the number of bombs in stock.![]()
![]() Position x/y spinners: the text position.
Position x/y spinners: the text position.![]()
![]()
![]() Align left/center/right buttons: you can align the text to the left, the center, or the right.
Align left/center/right buttons: you can align the text to the left, the center, or the right.
![]() MULTIPLIER: display the multiplier
MULTIPLIER: display the multiplier![]()
![]() Position x/y spinners: the text position.
Position x/y spinners: the text position.![]()
![]()
![]() Align left/center/right buttons: you can align the text to the left, the center, or the right.
Align left/center/right buttons: you can align the text to the left, the center, or the right.
![]() MEDALS: display the number of medals.
MEDALS: display the number of medals.![]()
![]() Position x/y spinners: the text position.
Position x/y spinners: the text position.![]()
![]()
![]() Align left/center/right buttons: you can align the text to the left, the center, or the right.
Align left/center/right buttons: you can align the text to the left, the center, or the right.
IN-GAME SCORES
You can also display some information on the level.![]() Show enemy score checkbox: when you kill an enemy, display the enemy score at the enemy position.
Show enemy score checkbox: when you kill an enemy, display the enemy score at the enemy position.![]() Show item score checkbox: when you grab an item, display the item score at the item position.
Show item score checkbox: when you grab an item, display the item score at the item position.![]() Show multiplier checkbox: when you kill an enemy, display the current multiplier at the enemy position.
Show multiplier checkbox: when you kill an enemy, display the current multiplier at the enemy position.
FONT TEXTURES
You can choose a texture for the font of the score and another for the font of the multiplier.![]() score font menu: the in-game score font
score font menu: the in-game score font
![]() Scale spinner: the scale of the in-game score
Scale spinner: the scale of the in-game score![]() multiplier font menu: the in-game multiplier font
multiplier font menu: the in-game multiplier font
![]() Scale spinner: the scale of the in-game multiplier
Scale spinner: the scale of the in-game multiplier
BARS TAB
This is where you can choose the look of the gauge, chain timer, and enemy HP bar.
Note that if your gameplay doesn’t use a gauge, it will not show in the game.
More information about the right picture naming: bars Art creation.
Note: if you want to use a gauge, first set it in GAME EDITOR > gameplay tab > gauge tab
GAUGE
![]() Picture menu: the picture used for the gauge background
Picture menu: the picture used for the gauge background![]() Size spinner: the gauge size
Size spinner: the gauge size![]()
![]() Position x/y spinners: the position of the gauge on the screen
Position x/y spinners: the position of the gauge on the screen![]() Color by code checkbox: when checked, the color of the inside of the gauge changes with its width/value
Color by code checkbox: when checked, the color of the inside of the gauge changes with its width/value
SOUND
![]() Ready! menu: the sound is played when the gauge is full
Ready! menu: the sound is played when the gauge is full![]() volume spinner: set the volume
volume spinner: set the volume![]() Start menu: the sound played when the special weapon starts
Start menu: the sound played when the special weapon starts![]() volume spinner: set the volume
volume spinner: set the volume
PARTCLE SYSTEM
![]() Ready! menu: the particle system is played when the gauge is full
Ready! menu: the particle system is played when the gauge is full
HP BAR
BOSS HP BAR
![]() Picture menu: the picture used for the HP bar background
Picture menu: the picture used for the HP bar background![]() Size spinner: the gauge size
Size spinner: the gauge size![]()
![]() Position x/y spinners: the position of the HP bar on the screen
Position x/y spinners: the position of the HP bar on the screen![]() layer(s) spinner: choose the number of layers you want for the boss bar, from 1 layer to 4 layers max
layer(s) spinner: choose the number of layers you want for the boss bar, from 1 layer to 4 layers max![]() Color pickers 01, 02, 03, 04: choose the color of your layers.
Color pickers 01, 02, 03, 04: choose the color of your layers.
Color 01 is the first color displayed, then colors 02, 03, and the last color displayed.
ENEMY HP BAR
![]() Picture menu: the picture used for the HP bar background
Picture menu: the picture used for the HP bar background![]() Size spinner: the gauge size
Size spinner: the gauge size![]()
![]() Position x/y spinners: the position of the HP bar on the screen
Position x/y spinners: the position of the HP bar on the screen![]() Color picker: choose the color of your bar
Color picker: choose the color of your bar
CHAIN TIMER
![]() Picture menu: the picture used for the chain timer bar background
Picture menu: the picture used for the chain timer bar background![]() Size spinner: the gauge size
Size spinner: the gauge size![]()
![]() Position x/y spinners: the position of the chain timer bar on the screen
Position x/y spinners: the position of the chain timer bar on the screen![]() Color by code checkbox: when checked, the color of the inside of the chain timer bar changes with its width/value
Color by code checkbox: when checked, the color of the inside of the chain timer bar changes with its width/value
END OF GAME TAB
This is where you can choose the look of the different messages displayed when the game is over, and the level or the game is completed. Those messages can use pictures, texts, or nothing if you wish to do everything by yourself using triggers.
By default, those event’s duration is 4 seconds, but if you choose to play a piece of music, the event duration will be the music duration.
GAME OVER
![]() none radio button: display nothing
none radio button: display nothing![]() picture radio button: display a picture
picture radio button: display a picture![]() Picture menu: the game over picture.
Picture menu: the game over picture.![]() text radio button: display a text
text radio button: display a text![]() game over text edit box: choose the text
game over text edit box: choose the text![]() Size spinner: the scale of the picture.
Size spinner: the scale of the picture.![]()
![]() Position x/y spinners: the position of the message on the screen.
Position x/y spinners: the position of the message on the screen.
![]() Music menu: the jingle or sound effect.
Music menu: the jingle or sound effect.![]() darken background checkbox: display a transparent background
darken background checkbox: display a transparent background
LEVEL COMPLETED
![]() none radio button: display nothing
none radio button: display nothing![]() picture radio button: display a picture
picture radio button: display a picture![]() Picture menu: the level completed picture.
Picture menu: the level completed picture.![]() text radio button: display a text
text radio button: display a text![]() game over text editbox: choose the text
game over text editbox: choose the text![]() Size spinner: the scale of the picture.
Size spinner: the scale of the picture.![]()
![]() Position x/y spinners: the position of the message on the screen.
Position x/y spinners: the position of the message on the screen.
![]() Music menu: the jingle or sound effect.
Music menu: the jingle or sound effect.![]() darken background checkbox: display a transparent background
darken background checkbox: display a transparent background
GAME COMPLETED
![]() none radio button: display nothing
none radio button: display nothing![]() picture radio button: display a picture
picture radio button: display a picture![]() Picture menu: the game completed picture.
Picture menu: the game completed picture.![]() text radio button: display a text
text radio button: display a text![]() game over text edit box: choose the text
game over text edit box: choose the text![]() Size spinner: the scale of the picture.
Size spinner: the scale of the picture.![]()
![]() Position x/y spinners: the position of the message on the screen.
Position x/y spinners: the position of the message on the screen.
![]() Music menu: the jingle or sound effect.
Music menu: the jingle or sound effect.![]() darken background checkbox: display a transparent background
darken background checkbox: display a transparent background
PAUSE
![]() Music menu: the pause jingle or sound effect.
Music menu: the pause jingle or sound effect.